Ved at bruge en layoutskabelon, når du skal oprette et layout i QGIS, kan du hurtigt få lavet et flot layout. I dette blogindlæg deler jeg en række tips og tricks til, hvordan du kan opsætte layoutskabeloner i QGIS.
I indlægget bruger jeg termen ‘layout’ for en kortopsætning, dvs. en opsætning med kort, signaturforklaring, nordpil og tekstboks etc. Jeg bruger termen ‘element’ for delene, der indgår i layoutet - fx kortet, signaturforklaringen etc.
Layoutskabeloner gør det let at lave kort
En layoutskabelon er en sideopsætning, hvor placeringen af elementerne (fx signaturforklaring, kort, nordpil, tegningshoved) er defineret.
Ved at bruge en layoutskabelon er det ofte hurtigere at lave et pænt layout. Desuden sikrer du ensartethed i dine layouts. Layoutsskabeloner gør det også lettere for nye QGIS-bruger at få lavet et layout uden indgående kendskab til QGIS.
Der er en række indstillinger og opsætninger, der gør det lettere og mere brugervenligt at lave pæne layouts. I det følgende vil jeg gennemgå nogle af disse. Du kan lære meget mere om dette på onlinekurset ‘Layouts i QGIS’, der starter d. 28. januar.
1. Tænk over placering af elementer i layoutskabelonen
I det følgende kommer en række tips til placering af elementer i layoutskabelonerne.
1.1. Brug referencepunkter til at styre den retning som et element kan vokse
For alle elementer er det muligt at indstille deres referencepunkt, og dermed styre i hvilken retning elementet skal vokse. Dette er vigtigt at indstille korrekt for elementerne, hvor størrelsen på elementet kan variere. Dette gælder i særdeleshed for følgende elementer:
- Signaturforklaring
- Målforhold
- Målestok
- Tekstbokse
Nedenfor vises to eksempler på betydningen af referencepunktet, når der fjernes lag fra signaturforklaringen.
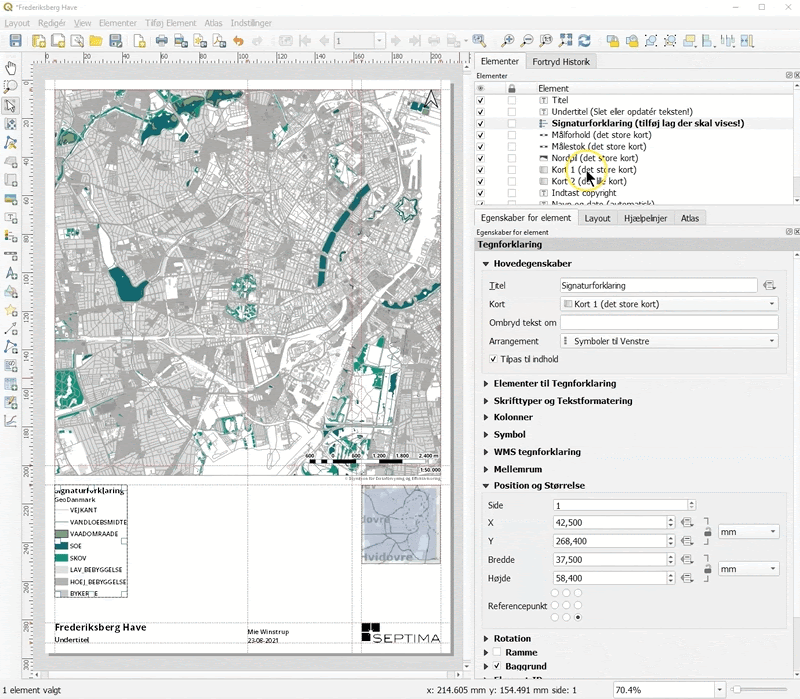
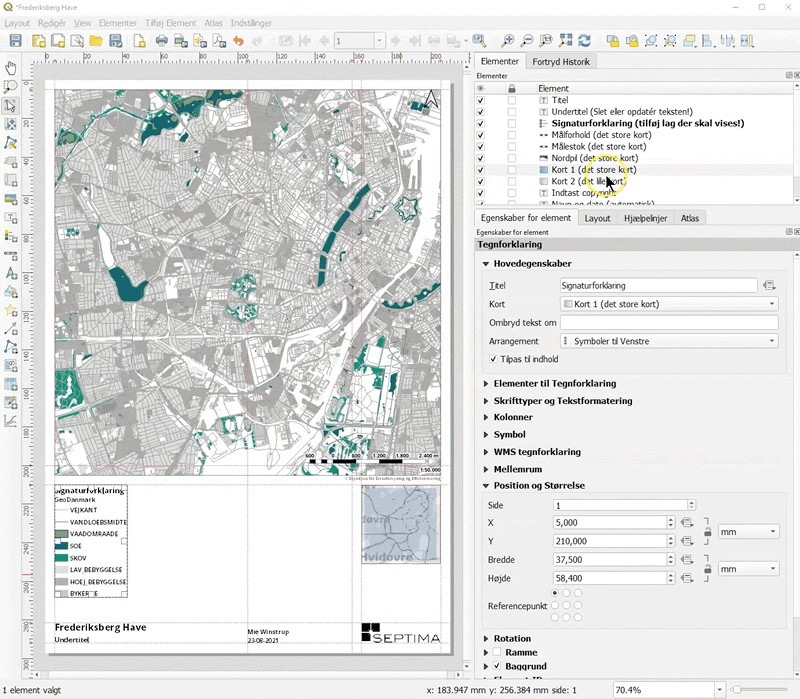
1.2. Tænk over den logiske placering af elementer og overvej, hvordan det vil virke ved forskellige layouts
Nogle gange kan det give mening at placere fx målestok inde i det kort som målestokken hører til. Dette kan især give mening, hvis der er flere kort med forskellige målforhold i samme layout.
Når du placere elementer inden i et kort, så skal du være opmærksom på om oplysningen kan læses, hvis baggrundsfarven ændres - fx hvis nogle af objekterne er mørke og tekstfarven er mørkt. En måde til at sikre læsbarhed af en mørk tekst ved forskellige baggrundsfarver, er ved at lave en hvid kant om tallene på målestokken.
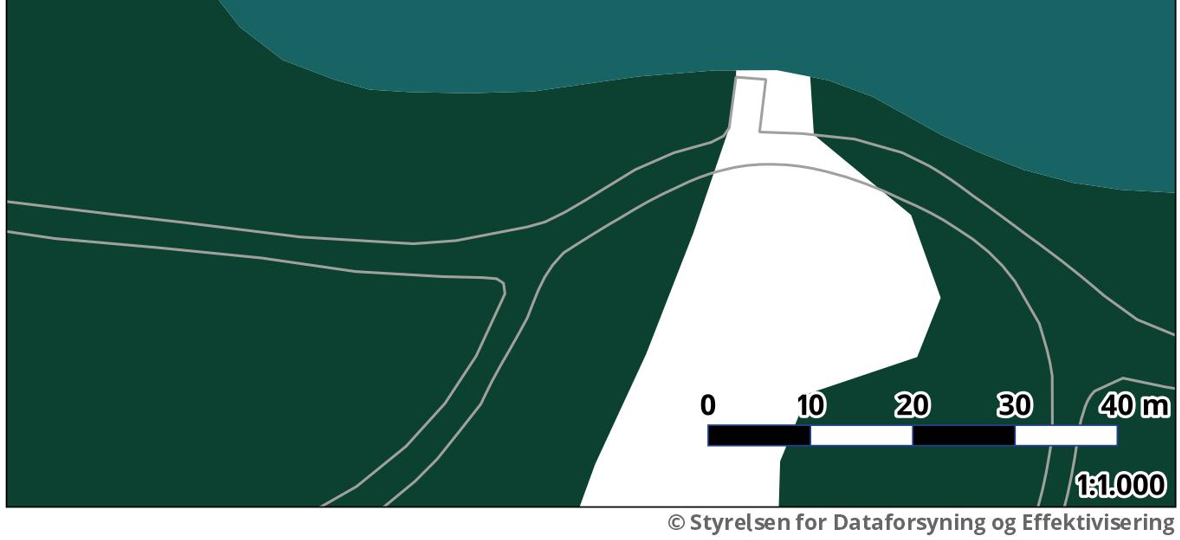
2. Tips til opsætning af specifikke elementtyper i layoutskabelonen
I det følgende vil jeg gennemgå en række tips til opsætning af de enkelte elementtyper i en layoutskabelon.
2.1. Kortet
Når du gemmer en layoutskabelon, så gemmes den aktuelle udbredelse af kortet. Derfor er det vigtigt at overveje, hvor kortet som standard skal være zoomet til i layoutskabelonen.
Skal layoutskabelonen bruges til mange forskellige placeringer, så kan det give mening at være zoomet til et mindre område, da QGIS nogle gange bruger en del computerkraft på at vise kortindholdet når der oprettes et layout ud fra layoutskabelon.
2.2. Målestokken
Under målestokkens egenskaber kan du vælge mellem ‘Fast bredde’ eller ‘Tilpas segmentets bredde’. Hvis du ved, at layoutskabelonen skal bruges til layouts med forskellige målforhold (fx både 1:100 og 1:50.000), så vil jeg anbefale, at du sætter hak ved ‘Tilpas segmentets bredde’. Denne indstilling gør, at målestokken altid vil have nogenlunde den samme længde i layoutet, uanset om kortet er i målforhold 1:100 eller 1:50.000.
2.3. Signaturforklaringen
Generelt gør det layoutet bedre, hvis signaturforklaring er så enkel som muligt og kun viser de lag, som er vigtige for, at folk kan forstå kortet.
Ofte giver det mening at sætte hak ved ‘Vis kun elementer, der vises i det refererede kort’ i layoutskabelonen, da dette gør, at det kun er de lag, der vises i kortudbredelsen, som medtages i signaturforklaringen.
Hvis din layoutskabelon skal bruges, hvor det er forskelligt, hvilke lag, der skal vises i signaturforklaringen, så rt min erfaring, at det er godt, at brugeren manuelt skal tilføje de lag, der skal vises i signaturforklaringen. På denne måde skal brugeren tage stilling til, hvilke lag, der er relevant i det givne layout. Hvis det også giver mening i dine layoutskabeloner, så skal du fjerne hakket ved ‘Auto-opdatér’ i dine layoutskabeloner og sørge for at der ikke er nogle lag i signaturforklaringen. Du kan eventuelt navngive signaturforklaringen i elementlisten, så brugeren bliver mindet om, at de selv skal tilføje lag.
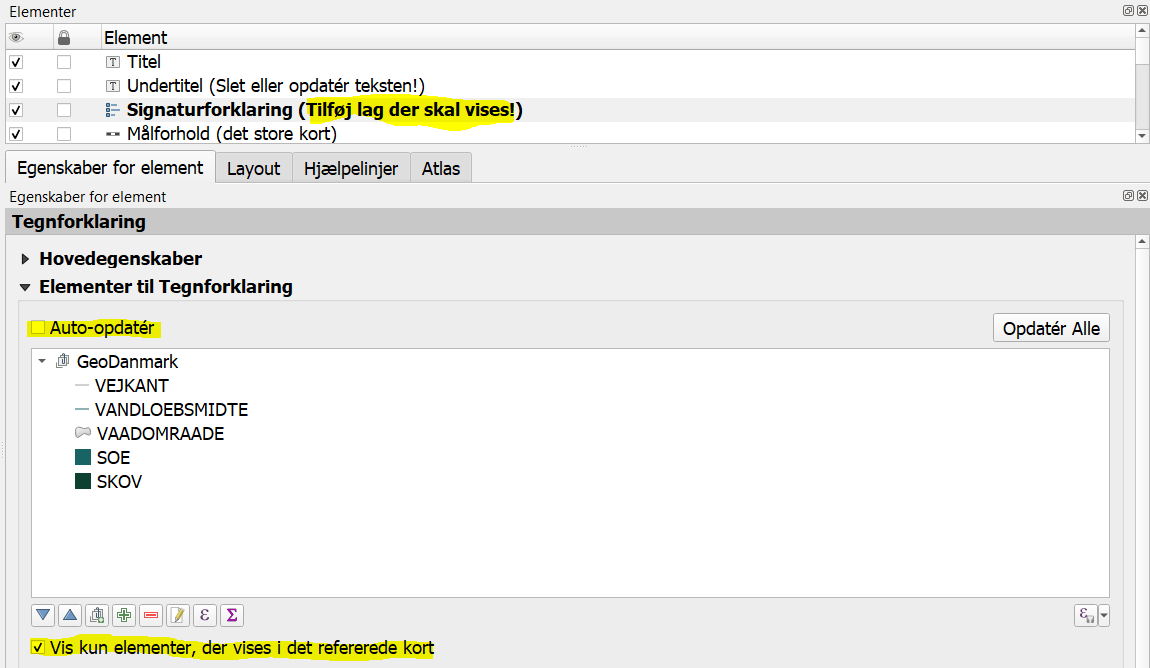
Har du begrænset plads i dit layout til signaturforklaringen, så kan du justere på skriftstørrelser og afstande mellem de forskellige elementer i signaturforklaringen. Det er virkelig mange muligheder for at tilpasse dette - hvilket også kan gøre det lidt uoverskueligt.
2.4. Logo
Når du tilføjer logo til layoutskabelon, så er det smart at vælge, at logoet skal indlejres i layoutet - dvs. at logoet gemmes i layoutet. Dette er smart, hvis logoet ligger på et drev, da du derved undgår afhængighed af adgang til en bestemt drevplacering når layoutskabelonen anvendes.
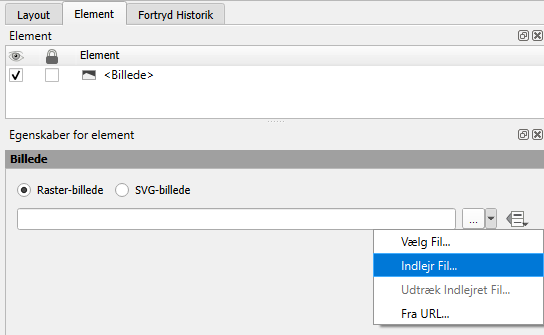
2.5. Tekster og variabler
Der findes en masse variabler som du kan bruge i dine layoutskabeloner. Ved at bruge disse variabler i layoutskabeloner, undgår brugeren at skulle bruge tid på at opdatere diverse tekster i layoutet. Ofte brugte udtryk kan tilføjes under ‘Dynamisk Tekst’ - dette er fx layoutets navn og dags dato.
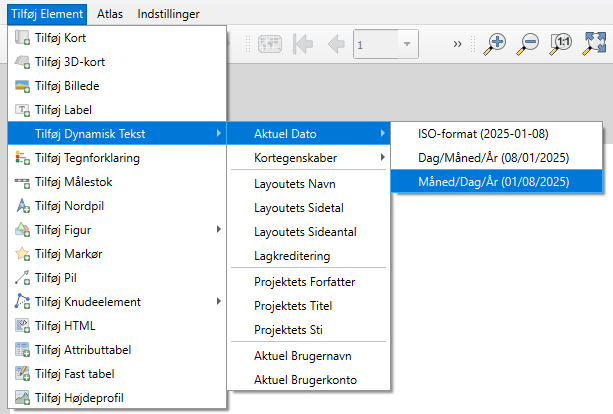
Ønsker brugeren efter oprettelse af et layout fra layoutskabelon, at teksterne ikke efterfølgende skal være dynamiske, fx hvis datoen ikke fremadrettet skal opdateres når layoutet åbnes, så kan brugeren trykke på pilen ud for ‘Indsæt/Redigér Udtryk…’, hvorved teksten bliver statisk.
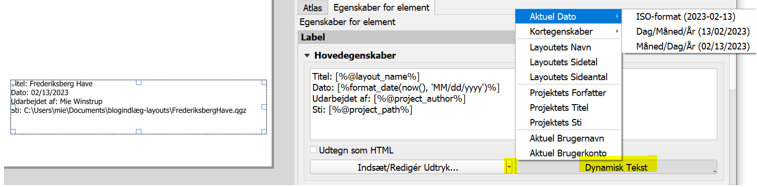
Det er også muligt at definere egne variabler - fx variablen ‘afdelingsnavn’, og angive en værdi for denne variabel hos den enkelte brugere. Derefter kan du bruge denne variabel til automatisk at få vist brugerens afdelingensnavn fx ‘Teknik og Miljøforvaltningen’, hvis medarbejderen, der bruger layoutskabelonen, kommer fra denne afdeling.
Det kan også være smart at bruge layoutets navn som dynamisk titel i layoutet. På denne måde skal brugeren blot indtaste titel ved oprettelse af layout, hvorved titel og layoutnavn er ens, samt titlen bruges når layoutet gemmes som fx pdf. Hvis du vælger dette, så giver det god mening at lade titlen i layoutskabelonen være noget i stil med ‘Angiv titel her…’, da det er denne tekst, der vises ved oprettelse af nyt layout fra layoutskabelon.
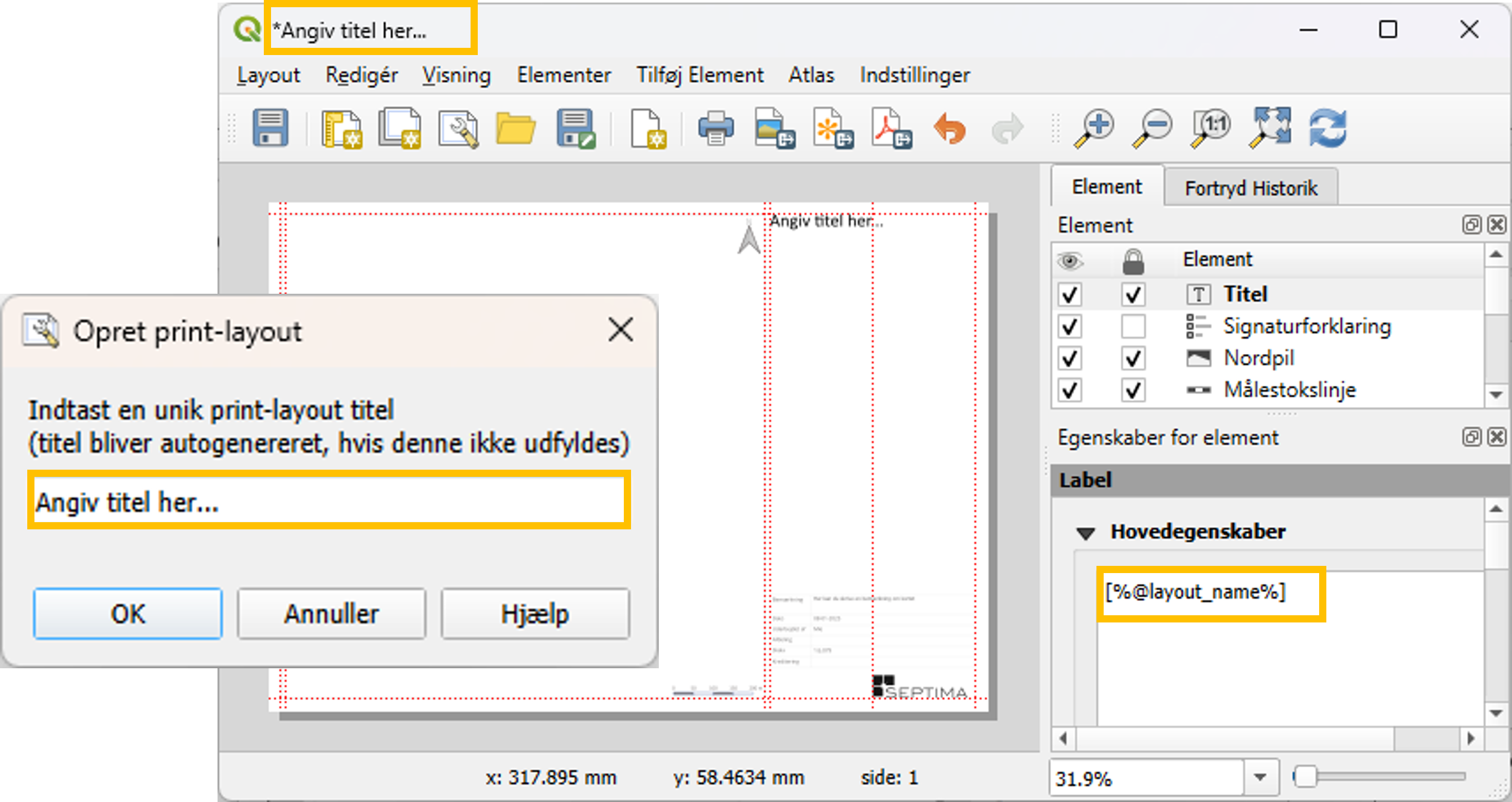
3. Guide dine brugere til, hvordan du gerne vil have, at layoutskabelonen skal bruges
Er der flere, der skal bruge layoutskabelonerne, så giver det mening at guide brugerne, så de bruger layoutskabelonen efter hensigten. I det følgende er et par tips til, hvordan du kan gøre dette.
3.1. Omdøb layoutelementernes navne i elementlisten, og sørg for at de er logisk placeret
Elementnavnet skal gøre det let for brugeren at vide, hvilket element det handler om. Hvis du fx har tilføjet et logo, så kan det være en idé at omdøb standardnavnet ‘Billede’ til fx ‘Logo’. Et andet eksempel er, hvis du har to kort i dit layout -fx et stort kort og et lille oversigtskort, så kan det give mening at navngive elementerne hhv. ‘Det store kort’ og ‘Det lille oversigtskort’.
Du kan også bruge elementnavnet til at guide brugeren til, hvilke elementer som brugeren manuelt skal opdatere, og hvilke elementer, der automatisk opdateres. Hvis fx brugeren manuelt skal tilføje lag til signaturforklaringen, så kan elementnavnet være ‘Signaturforklaring (Tilføj lag der skal vises!)’, mens hvis dags dato og medarbejdernavn er opsat med variabler, så kan elementet hedde ‘Navn og dato (opdateres automatisk)’.
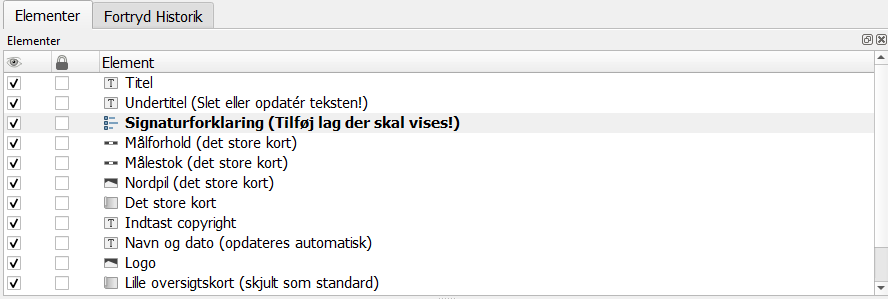
Du kan rykke rundt på elementerne i elementlisten. Dette kan du bruge til at guide brugeren om, hvilke elementer, der hænger sammen. Hvis du fx har flere kort med hver deres tilhørende målestok, så kan det give meningen, at have elementerne placeret sammen. Det kan desuden give mening at sætte elementerne, som brugeren skal opdatere, øverst i elementlisten. Dog er rækkefølgen også afgørende for udtegningsrækkefølgen i layoutet, så helt frie rammer for placeringen i elementlisten har du desværre ikke.
3.2. Brug en tekst uden for layoutet til at skrive eventuelle kommentarer vedr. brug af layoutet
Har du brug for at kunne skrive lidt tekst til, hvordan layoutet bruges, så kan du tilføje et tekstelement (label) og placere denne uden for papiret.
3.3. Brug hjælpelinjer til at markere, hvordan du gerne vil have, at dit layout bruges
Hjælpelinjer vises kun ved udarbejdelsen af layoutet og kommer således ikke med i printet. Du kan tilføje hjælpelinjer til at guide, hvordan brugeren skal udfylde layoutet. Dette kan således være en måde til at undgå, at de får sat tekst i margin - eller alt for tæt på et andet element fx logo.
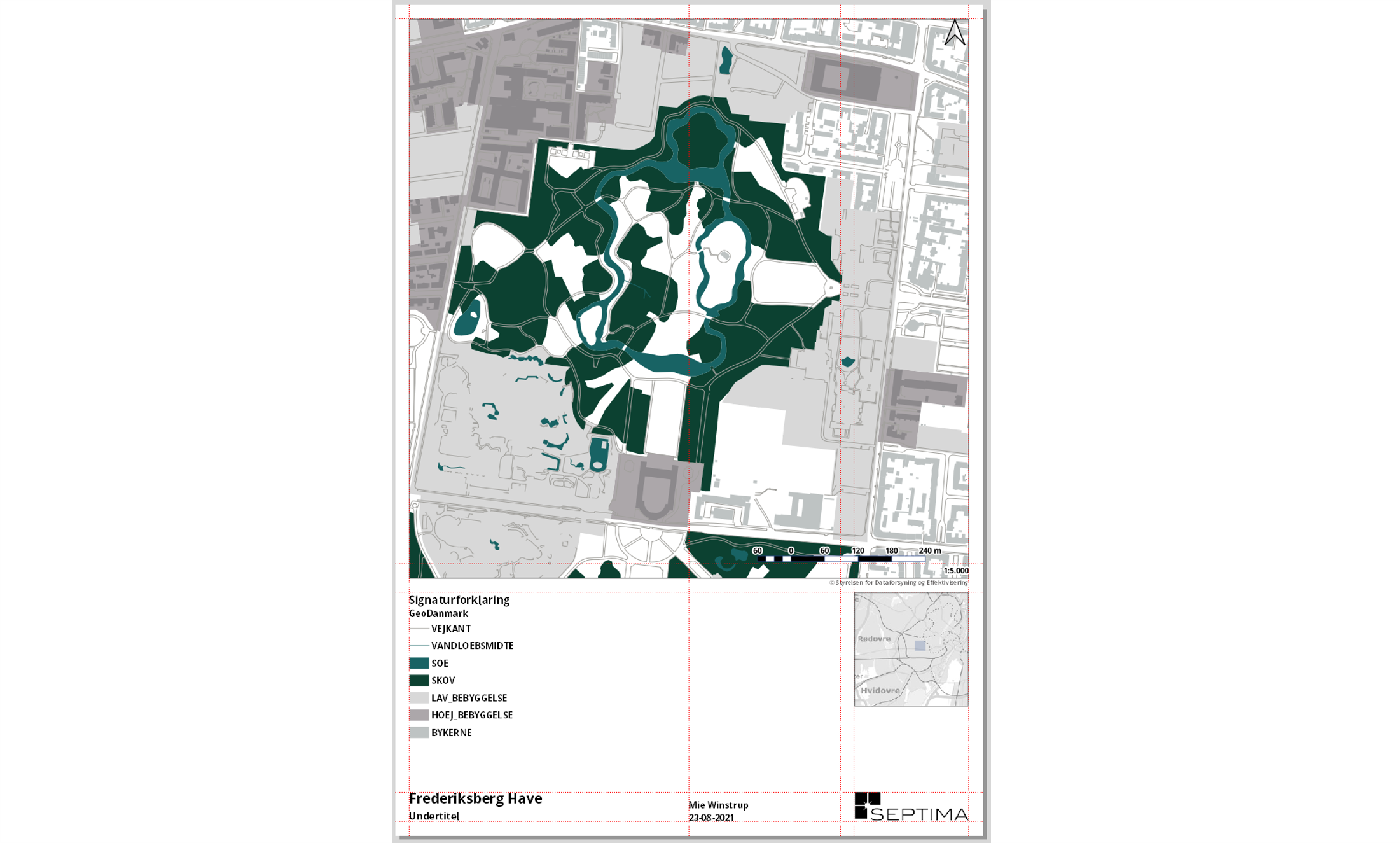
3.4. God navngivning af layoutskabeloner
Giv dine layoutskabeloner et beskrivende navn. Ofte giver det mening, at navnet indeholder oplysning om papirstørrelse og papirorientering fx ‘A4_liggende’ og ‘A4_stående’. Hvis du har flere versioner af A4_liggende, så er det vigtigt, at få tilføjet til navnet, hvad forskellen er på de forskellige layoutskabeloner. Måske er det ene sat op som atlas, så kunne det fx hedde ‘A4_stående_atlas’
4. Sådan kommer du i gang med at lave layoutskabeloner
Generelt er mit råd først at tænke over, hvordan dine elementer skal placers, så du bedst opnår struktur og læsbarhed af kortet. Prøv at tænk på, hvad der hænger sammen, så kortet bliver så let at læse som muligt.
Lav dernæst en layoutskabelon med hhv. portræt og horisontal orientering i én papirstørrelse.
Derefter kan du begynde at oprette layoutskabeloner til andre papirstørrelser. Til dette kan du ofte spare noget arbejdstid ved at genbruge de eksisterende layoutskabelonener. I så fald kan processen for at oprette flere layoutskabeloner være:
- Gem layoutet som et nyt navn
- Justér papirstørrelsen - obs. dette gør du ved at højreklikke på papiret og derefter vælge ‘Egenskaber for side’. Sidder du med QGIS 3.40, så kan du finde layoutegenskaber under Layout-menuen
- Evt. oprette hjælpelinjer, der passer til den nye papirstørrelse. Du skal selv beregne disse ud fra papirstørrelsen
- Justér og flyt elementer. Til dette kan du bruge nogle af værktøjerne under menuen ‘Elementer’ til let at justere og fordele elementerne, så de bliver tilpasset den nye papirstørrelse.
- Evt. tilpas skriftstørrelse og størrelse på logo. Dette er særlig aktuelt, hvis du skifter til en noget større papirstørrelse
4.1. Hvordan kan du begrænse antallet af layoutskabeloner som du skal lave?
Du kan hurtigt få brug for mange forskellige layoutskabeloner, og hvis du laver mange, så er der også mange, der skal vedligeholdes.
Hvis du fx både vil have 4A-liggende med og uden oversigtskort, så kan du i stedet for to layoutskabeloner have én layoutskabelon, hvor du har skjult oversigtskortet, men det let kan blive vist. På samme vis kan du have to elementer med målestokke til det samme kort, hvor det ene er placeret inden i kortvinduet og det andet er placeret uden for kortvinduet, så kan brugeren let selv vælge den ønskede placering af målstokken.
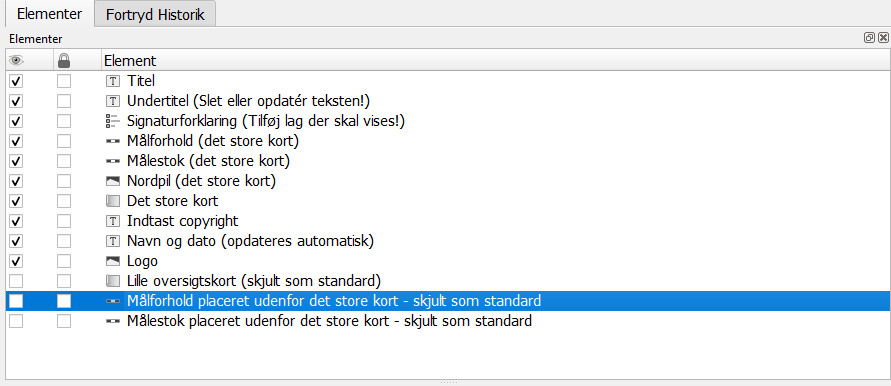
5. Vil du lære mere om layouts?
Den 28. januar starter vores online kursus om layouts i QGIS. På dette kursus kan du lære meget mere om metoder og teknikker til at opsætte layouts og layoutskabeloner. Du vil også få viden om atlas-funktionen, der gør det let at oprette mange layouts ud fra en layoutopsætning. Til kurset hører en selvstændig opgave, så du får hands-on erfaring med at oprette layouts. Der vil også være mulighed for at stille dine egne spørgsmål til layouts.
Vi har en lang række andre QGIS-kurser, dem kan du læse mere om her.
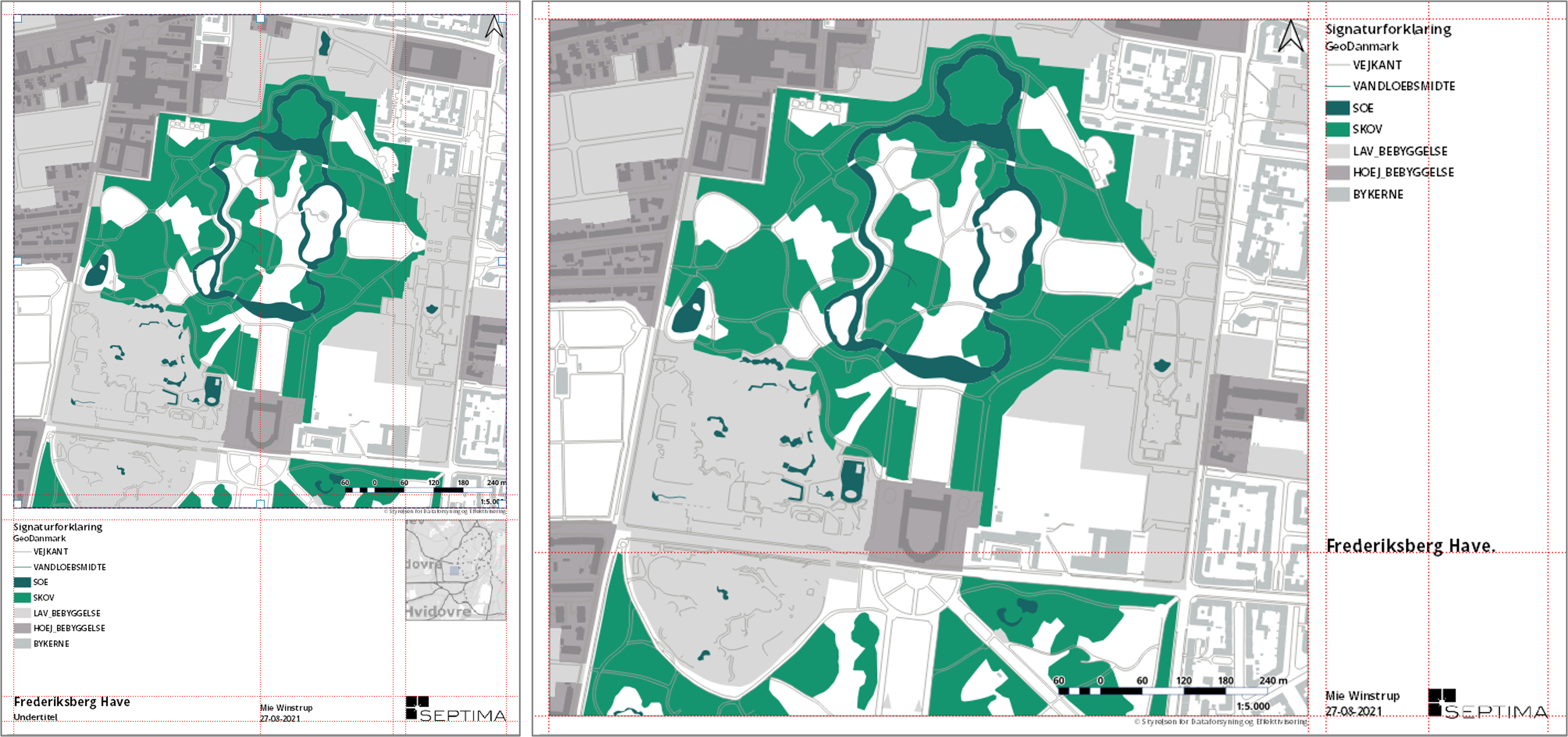
 Af Mie Winstrup. Udgivet d. 23/8-2021, opdateret d. 18/3-2023 og 8/1-2025.
Af Mie Winstrup. Udgivet d. 23/8-2021, opdateret d. 18/3-2023 og 8/1-2025.